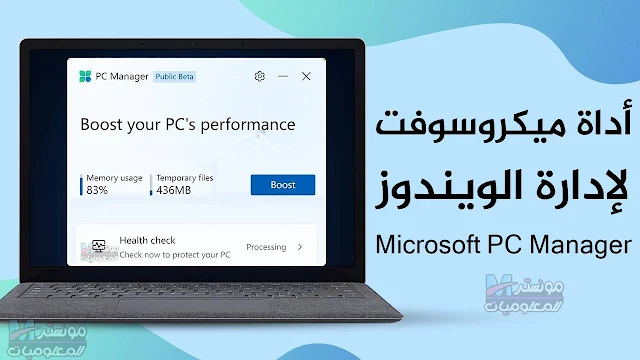أدركت مايكروسوفت أن مستخدمي Windows يمكنهم الاستفادة من تطبيق رسمي لإدارة الكمبيوتر الشخصي يمكن أن يساعد في الصيانة. وهكذا، وُلد Microsoft PC Manager. PC Manager هو تطبيق يتيح لك إجراء صيانة النظام بنقرة واحدة بالإضافة إلى مجموعة من الميزات المفيدة. إليك كيفية تحميل و تثبيت وإعداد Microsoft PC Manager على كمبيوترك الذي يعمل بنظام Windows 11.
ما هو Microsoft PC Manager؟
بدأت مايكروسوفت في اختبار تطبيق PC Manager لمستخدمي Windows في عام 2022. قبل ذلك، كانت CCleaner وبعض التطبيقات الأخرى هي السائدة في قطاع تطبيقات تنظيف الكمبيوتر. حذرت مايكروسوفت دائمًا من استخدام تطبيقات إدارة النظام من جهات خارجية لأنها قد تلحق ضررًا بملفات السجل. الآن، لدينا تطبيق رسمي كامل ينافس تلك التطبيقات الأخرى.
- تشير الصفحة الرسمية إلى أن التطبيق متوافق مع Windows 10 (الإصدار 1809 وما فوق) و Windows 11 فقط. لذا، إذا كنت تستخدم Windows 8.1 أو 7 (حيث توقفت مايكروسوفت عن دعم Windows 7)، فإن الفرصة كبيرة أنه لن يعمل.
- يعمل التطبيق كنقطة مركزية للوصول إلى جميع أدوات إدارة النظام المفيدة في Windows. بالإضافة إلى ذلك، يقدم العديد من الأدوات الأساسية مثل فحص الصحة، إدارة الذاكرة، إدارة النوافذ المنبثقة، وأكثر من ذلك. سنغطي كل هذه الأدوات في وقت لاحق في هذا المنشور.
شرح و تحميل Microsoft PC Manager .
- يمكنك تحميل أداة Microsoft PC Manager من داخل متجر تطبيقات الويندوز الخاص بشركة ميكروسوفت " اضغط للإنتقال من هنا "
- يمكنك أيضاً تحميل برنامج Microsoft PC Manager من خارج متجر ميكروسوفت من رابط مباشر " حمل من هنا الان " .
شرح برنامج Microsoft PC Manager
أولاً، يجب عليك تنزيل النسخة التجريبية من تطبيق Microsoft PC Manager من الموقع الرسمي. ثم يجب عليك تثبيته على نظامك. إليك كيفية القيام بذلك.
- قم بزيارة موقع Microsoft PC Manager الرسمي.
- انقر فوق زر التنزيل لتحميل ملف الإعداد على نظامك.
- بمجرد أن يتم تحميل الملف، انتقل إلى موقع التنزيل وانقر بزر الماوس الأيمن على ملف تثبيت Microsoft PC Manager. حدد "تشغيل كمسؤول" من القائمة .
- سيظهر نافذة UAC. انقر على الزر "نعم" للاستمرار.
- ستبدأ عملية تثبيت PC Manager. انقر على خانة "أوافق على اتفاقيات ترخيص المستخدم النهائي وسياسة الخصوصية". ثم انقر على زر "تثبيت".
- ستبدأ عملية التثبيت. يتطلب الأمر توصيل الإنترنت لتحميل الملفات من الخادم.
- بمجرد اكتمال التثبيت، انقر على زر "ابدأ الآن" لفتح التطبيق.
شرح استخدام Microsoft PC Manager
لقد قمنا بتغطية طريقة التثبيت في الفقرة السابقة . سنتكلم الان على جميع الأدوات المتاحة في التطبيق وكيف يمكنك استخدامها لتحسين أداء نظامك.
يقسم Microsoft PC Manager الأدوات إلى قسمين. الأول هو أدوات التنظيف والتخزين و أدوات الأمان. عندما تقوم بتشغيل التطبيق، يفتح دائمًا قائمة أدوات التنظيف.
أدوات التنظيف في Microsoft PC Manager
- أداة "Boost your PC’s Performance" هي في الأساس أداة إدارة الذاكرة التي تنهي جميع البرامج غير الضرورية وتقوم بتنظيف الملفات المؤقتة. يعرض التطبيق إجمالي الذاكرة التي تستخدم حاليًا والمساحة المشغولة بواسطة ملفات Temp. انقر على زر "Boost" لتحرير الذاكرة وتنظيف الملفات المؤقتة.
- لا يمكنك استخدام ميزة الـ "Boost" بشكل متكرر، على الرغم من ذلك. يعرض التطبيق رسالة تقول "جهاز الكمبيوتر الخاص بك يعمل بشكل جيد بالفعل". ومع ذلك، يمكنك استخدام ميزة الـ "Boost" بعد بضع دقائق.
- أداة "Health Check" تقدم ملخصًا شاملًا للمشكلات التي تحتاج إلى اهتمام. بمجرد النقر على هذه الميزة، يقوم التطبيق بالعثور على وتسجيل جميع المشكلات المحتملة، بما في ذلك عناصر التنظيف مثل ذاكرة التخزين المؤقت للمتصفح، وملفات Temp، وسجلات النظام. كما يقوم بتسجيل المشكلات الأمانية المحتملة وعناصر بدء التشغيل التي يمكنك تعطيلها لتقليل وقت التحميل.
- انقر على زر "Proceed" لتنفيذ جميع الإجراءات المدرجة في أداة "Health Check". ثم انقر على زر "Done" للعودة إلى الصفحة الرئيسية لتطبيق PC Manager.
أدوات التخزين في برنامج PC Manager
يحتوي قسم إدارة التخزين على أربعة أدوات تساعدك في تحسين صحة جهاز التخزين وتنظيف الملفات الزائدة. يعرض القسم إحصائيات السعة الحالية للقرص C (المساحة المستخدمة والحجم الإجمالي). أدناه ذلك، هناك أربعة أدوات.
- الأداة الأولى هي "Deep Cleanup" التي تحدد جميع العناصر التي يمكنك حذفها لتحرير بعض المساحة. اعتبرها نسخة متقدمة من أدوات فحص الصحة لأنها تقوم بتسجيل ملفات الحافظة، وملفات تخزين الظل، وسجلات ترقية Windows، وملفات سلة المحذوفات. انقر على زر "Proceed" لتنفيذ "Deep Cleanup".
- تساعد أداة "Manage large files" في تحديد جميع الملفات الكبيرة التي تشغل مساحة على القرص C. يمكنك ضبط نوع الملف وحجمه الذي ترغب في تحديده باستخدام هذه الأداة. العيب الوحيد هو أنها يمكنها التعرف فقط على عناصر قرص C. انقر على زر "View in File Explorer" للسماح للتطبيق بسرد جميع الملفات في نافذة المستكشف. يمكنك نقل أو حذف هذه الملفات يدويًا.
- الأدات الأخرى هما اختصاران إلى تطبيقات النظام الموجودة في Windows. الأول هو "Storage Sense" والثاني يفتح قائمة التطبيقات المثبتة. تحقق من دليلنا حول كيفية استخدام Storage Sense على Windows 11 لمزيد من المعلومات.
- "Process Management" يقوم بتسجيل أعلى التطبيقات المستخدمة التي تستهلك معظم ذاكرة الوصول العشوائي على نظامك. انقر على زر "End" لإغلاق عملية دون الحاجة إلى فتح مدير المهام في كل مرة.
- مثل إدارة العمليات، يعرض "Startup Apps" قائمة التطبيقات التي تبطئ بدء تشغيل النظام. يمكنك تعطيل التطبيقات من هنا أو فتح مدير المهام للحصول على رؤية شاملة أكثر لجميع تطبيقات بدء التشغيل.
أدوات الأمان في تطبيق Microsoft PC Manager.
يمكنك فحص النظام للتهديدات الموجودة باستخدام خيار الفحص في علامة التبويب الأمان. يقوم بإجراء فحص سريع على القرص C فقط. بالمثل، يمكنك التحقق وتثبيت جميع التحديثات المتاحة لنظام التشغيل Windows دون مغادرة تطبيق Microsoft PC Manager.
- أداة "Browser Protection" تمنع التطبيقات الضارة من تغيير المتصفح الافتراضي. لدينا نظام يستخدم Chrome كمتصفح افتراضي، ولكن التطبيق قدم تلميحات خفية لتغييره إلى Edge. إنها جزء من استراتيجية مايكروسوفت لإجبار المستخدمين على التحول إلى Edge. ليس هناك أي ضرر في ذلك، ولكن يتوقف كل شيء على التفضيل الشخصي. انقر على خيار "Change the default browser" وقم بتعيينه على متصفحك المفضل.
- أداة "Pop-up Management" تمنع تطبيقات Windows من عرض نوافذ منبثقة غير ضرورية أثناء استخدام التطبيق. انقر على مفتاح تبديل "Enable Pop-up block"، وسيتم سرد جميع التطبيقات التي تشارك في هذا النشاط.