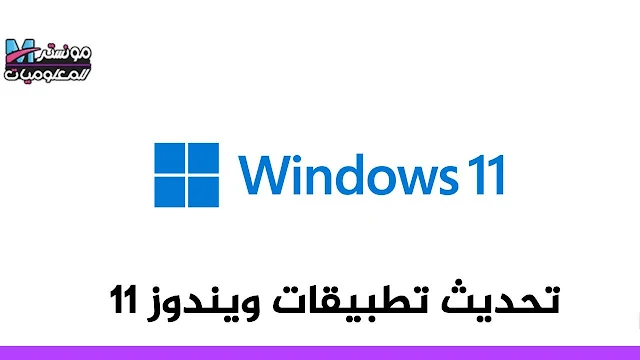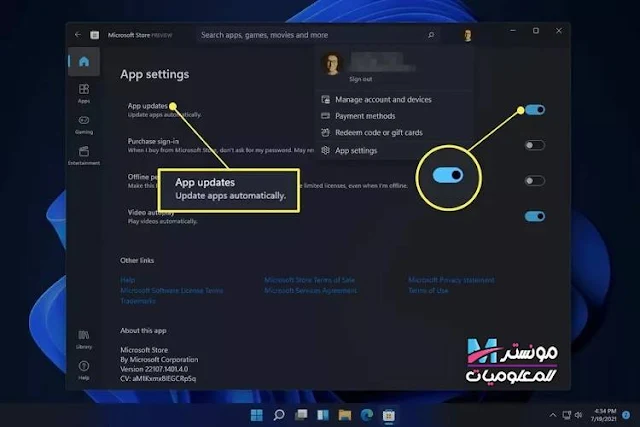يعد نظام التشغيل Windows 11 من بين أحدث إصدارات نظام التشغيل الرائد في العالم، الذي يوفر تجربة مستخدم متطورة ومبتكرة. مع تطور التكنولوجيا وتغيرات الاحتياجات، يظل تحديث التطبيقات أمرًا بالغ الأهمية لضمان سلاسة الأداء وتوافقها مع النظام الجديد.
يُعتبر تحديث التطبيقات على Windows 11 خطوة حيوية لضمان استفادة المستخدمين من مزايا ومميزات النظام الجديد. فمع تغييرات هيكلية وتصميمية مبتكرة في Windows 11، يصبح تحديث التطبيقات ضروريًا لضمان توافقها مع الواجهة الجديدة والتعامل السلس مع ميزات النظام الجديدة مثل تجربة سطح المكتب المحسنة والوظائف المطورة للأدوات والتطبيقات.
سيناقش هذا المقال أهمية تحديث التطبيقات على Windows 11، وكيفية تحسين أداء البرامج والتطبيقات للتكيف مع التحديثات الجديدة في النظام. سيتم استكشاف الفوائد العديدة لهذه العملية، بالإضافة إلى الطرق الفعالة لتحديث التطبيقات بحيث تكون متوافقة وتعمل بكفاءة على هذا النظام الجديد.
سيتم التركيز على أهمية تطوير التطبيقات لتكون متوافقة مع Windows 11، وكيف يمكن للمطورين تحسين وتحديث تطبيقاتهم لتوفير تجربة استخدام سلسة ومرضية للمستخدمين. سيتم استعراض أهم الأدوات والموارد التي يمكن أن تساعد في هذه العملية وتسهم في نجاح تحديث التطبيقات.
بالنهاية، سيعرض هذا المقال أفضل الممارسات والإرشادات التي يمكن اتباعها لضمان تحديث التطبيقات بنجاح على نظام Windows 11، مما يسهم في تحسين تجربة المستخدم وتعزيز أداء الأنظمة البرمجية على هذا النظام الجديد.
تحديث التطبيقات في ويندوز 11 Windows .
طريقة تحديث التطبيقات على نظام التشغيل Windows 11 بشكل تلقائي أو يدوي إليك طريقة القيام بذلك:
- يدوياً: افتح متجر Microsoft وانتقل إلى المكتبة > الحصول على التحديثات أو أعد تثبيت التطبيق.
- تلقائياً: حدد صورة ملفك الشخصي للعثور على إعدادات التطبيق، ثم تأكد من تشغيل تحديثات التطبيق.
- تطبيقات الطرف الثالث: تتضمن معظم التطبيقات خياراً في قائمة المساعدة أو الإعدادات للتحقق من وجود تحديثات.
تشرح هذه المقالة طريقة تحديث التطبيقات على Windows 11. هناك فئتان رئيسيتان من التطبيقات المثبتة في Windows 11: تطبيقات Microsoft Store وتطبيقات الجهات الخارجية.
كيفية تحديث تطبيقات Windows 11 يدوياً .
يتم تحديث التطبيقات المثبتة من خلال متجر Microsoft تلقائياً و بشكل افتراضي. ومع ذلك، يمكنك تحديث التطبيق يدوياً. إذا كنت تعلم أن هناك إصداراً أحدث متاحاً ولم يقدمه لك Windows بعد.
- حدد تطبيق Microsoft Store (وهو رمز حقيبة التسوق) في شريط المهام.
- اختر "المكتبة" من الجانب السفلي الأيسر.
- حدد الحصول على التحديثات للتحقق من جميع تحديثات التطبيق ثم قم بتثبيتها بشكل مجمّع.
هناك طريقة أخرى لتحديث تطبيق Windows 11 يدوياً وهي إعادة تنزيله. سيؤدي هذا إلى إجبار جهاز الكمبيوتر الخاص بك على الحصول على أحدث إصدار متوفر. للقيام بذلك، ابحث عن التطبيق على جهاز الكمبيوتر الخاص بك واختر إلغاء التثبيت. ثم قم بزيارة صفحة التنزيل الخاصة به في المتجر للحصول عليه مرة أخرى.
كيفية تحديث تطبيقات Windows 11 بشكل تلقائي .
يعد الحفاظ على تحديث تطبيقاتك طوال الوقت أمراً بالغ الأهمية:
- تشجع Microsoft ذلك من خلال تمكين التحديثات التلقائية بشكل افتراضي. إذا لم يتم تحديث التطبيقات عند الضرورة، فتأكد من تشغيل هذا الإعداد.
- حدد صورة ملفك الشخصي في الجزء العلوي من Microsoft Store للعثور على إعدادات التطبيق، ثم تأكد من تشغيل تحديثات التطبيق.
كيفية تحديث تطبيقات الطرف الثالث على جهاز الكمبيوتر الخاص بك:
يتوفر الكثير من البرامج خارج متجر Microsoft. على سبيل المثال، يتم الاحتفاظ بجميع البرامج التي تقوم بتنزيلها من خلال متصفح الويب الخاص بك بشكل منفصل عن تطبيقات Microsoft Store، مما يعني أن تحديثها يختلف قليلاً.
هناك طريقة أخرى لتحديث التطبيقات غير التابعة لـ Microsoft Store وهي استخدام أداة تحديث البرامج، ولكنها تعمل بشكل أشبه بـ Microsoft Store حيث يمكنها البحث عن البرامج القديمة وفي بعض الأحيان توفر أزرار "تثبيت" سهلة الاستخدام لتحديث جميع تطبيقاتك بشكل مجمّع.
تحديثات Windows المختلفة .
يتضمن Windows 11 أيضاً أداة تسمى Windows Update. على الرغم من أنه قد يبدو للوهلة الأولى مصدراً لتحديثات التطبيقات، مثل تلك المتوفرة من خلال متجر Microsoft، إلا أنه في الواقع مختلف تماماً.
يعد Windows Update المكان الذي ستذهب إليه لتحديث Windows 11 (أي نظام التشغيل بأكمله). عند تنزيل التحديثات وتثبيتها باستخدام Windows Update، لن تجد إصدارات جديدة من تطبيقاتك اليومية مثل Netflix وSpotify وما إلى ذلك، ولكن بدلاً من ذلك ستجد ميزات جديدة وتحسينات أمنية لنظام التشغيل بأكمله.
إن الحفاظ على تحديث Windows 11 لا يقل أهمية عن الحفاظ على إصدارات جديدة من جميع تطبيقاتك، إن لم يكن أكثر.
كيف أقوم بتحديث التطبيقات على نظام التشغيل Windows 10؟
لتحديث تطبيقات Windows 10، تأكد من تشغيل ميزة التحديث التلقائي لنظام التشغيل Windows 10. انتقل إلى تطبيق Microsoft Store، وحدد الإعدادات، وتأكد من تشغيل تحديث التطبيقات تلقائياً. لتحديث تطبيقات Windows 10 يدوياً، افتح تطبيق Store، وحدد رمز النقاط الثلاث، وانقر فوق التنزيلات والتحديثات > الحصول على التحديثات.
كيف أقوم بتحديث التطبيقات على نظام التشغيل Windows8؟
إذا كنت تستخدم جهاز كمبيوتر يعمل بنظام Windows 8، فانتقل إلى المتجر > الإعدادات، وحدد تحديثات التطبيق. تأكد من ضبط تحديث تطبيقاتي تلقائياً على نعم. لتحديث التطبيقات يدوياً، انتقل إلى المتجر > الإعدادات > تحديثات التطبيقات وحدد التحقق من وجود تحديثات.
كيف أقوم بإلغاء تثبيت التطبيقات على نظام التشغيل Windows 11؟
اضغط على مفتاح Windows + i، ثم حدد التطبيقات من القائمة الموجودة على اليسار. حدد التطبيقات والميزات، ثم ابحث عن التطبيق الذي تريد إلغاء تثبيته وانقر على أيقونة النقاط الثلاث الموجودة على يمينه. حدد إلغاء التثبيت، ثم اتبع المطالبات لإلغاء تثبيت التطبيق.